How to Fix Raw Accel Not Working Issues?
[Causes & Fixes]
Learning how to fix Raw Accel Not Working issues can help gamers, graphic designers, and competitive shooters alike, helping them keep their work and gameplay running smoothly without any snags. The purpose of installing Raw Accel is to accelerate tasks or complete them with precision. If the tool stops working or malfunctions, frustration quickly sets in.
The common bottlenecks with this mouse acceleration optimizer include the tool not launching, failing to install, the mouse being unresponsive, angle snapping not working, etc.
If you’re running into these issues with this tool, stay calm. First, identify the specific issue you’re facing, and then apply the solutions provided below to get back to work swiftly.
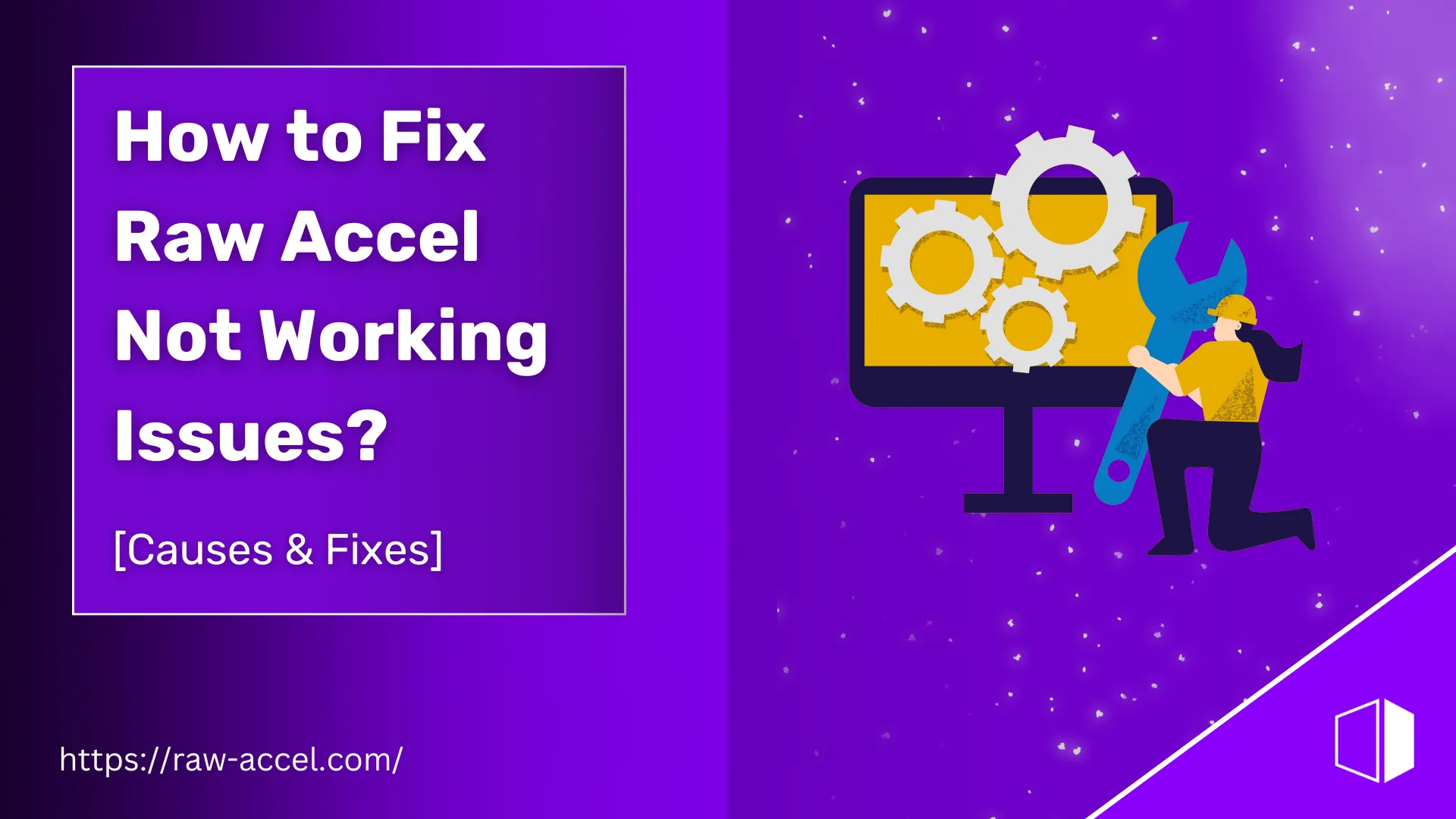
Raw Accel Not Launching
Issue
Sometimes Raw Accel fails to launch when we change our computer. The reason for this issue is that Windows can’t find specific .dll files needed for Raw Accel to work, like vcruntime140.dll and msvcp140.dll. These files are part of the Microsoft Visual C++ Redistributable. Without them, Raw Accel just won’t open.
Solution
- Before installing the latest version of Redistributable, uninstall Raw Accel.
- Install the Latest Visual C++ Redistributable:
- Go to the Microsoft Visual C++ Redistributable page.
- Download and install both the x64 and x86 versions. These packages often resolve .dll-related issues without needing manual file transfers.
- Restart Your Computer after the installation: This step is important to apply the changes fully.
- Reinstall Raw Accel:
- Run the Raw Accel installer again, but without moving any .dll files manually this time. Running this mouse acceleration optimizer makes the system recognize the libraries it needs from the newly installed Visual C++ Redistributable.
- Test Raw Accel:
- Open Raw Accel to check if it runs. Running as an Administrator may also help, but try without it first.
- If the program still doesn’t show up, check for any error messages or event logs, as they can sometimes pinpoint an issue directly.
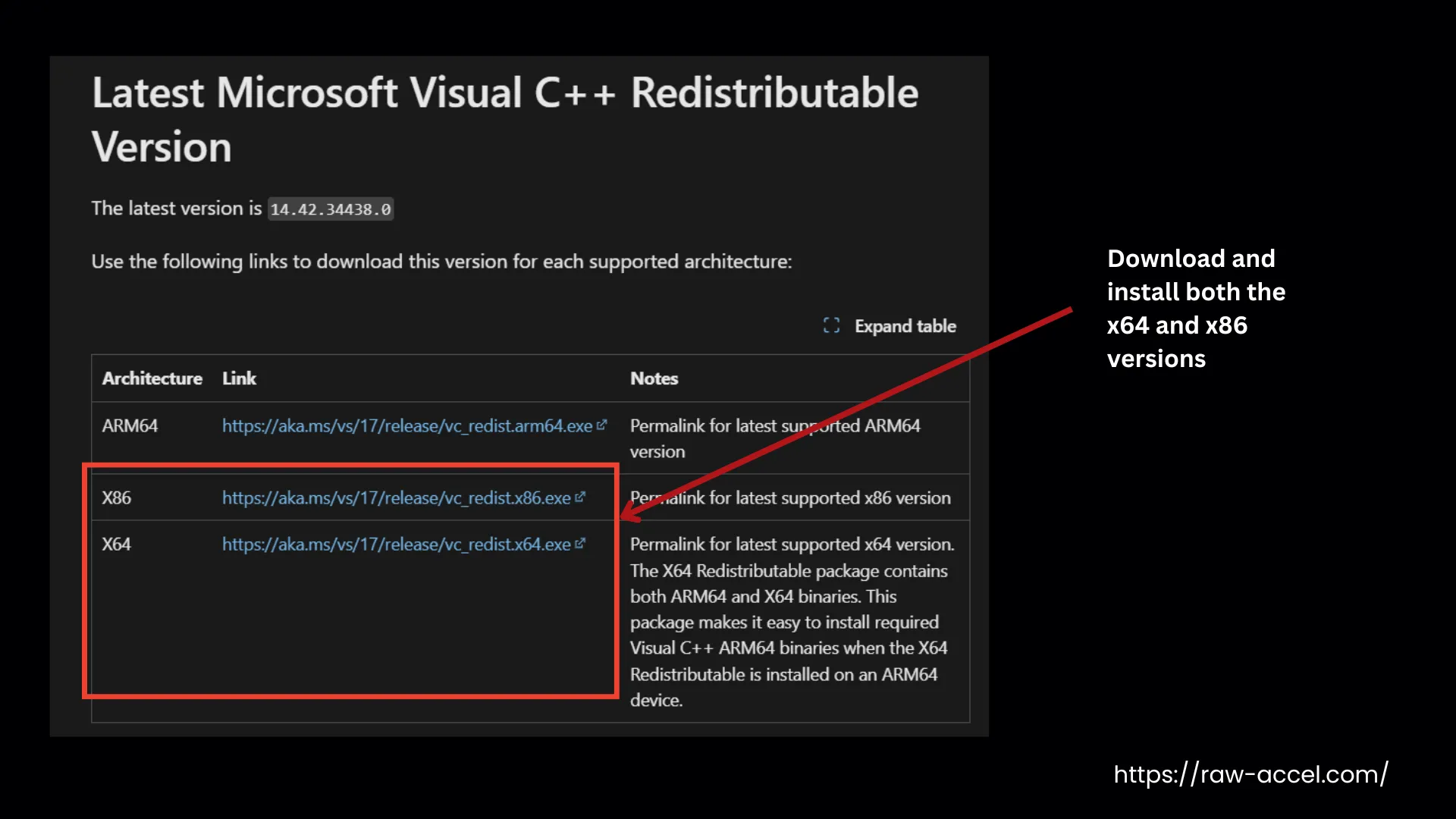
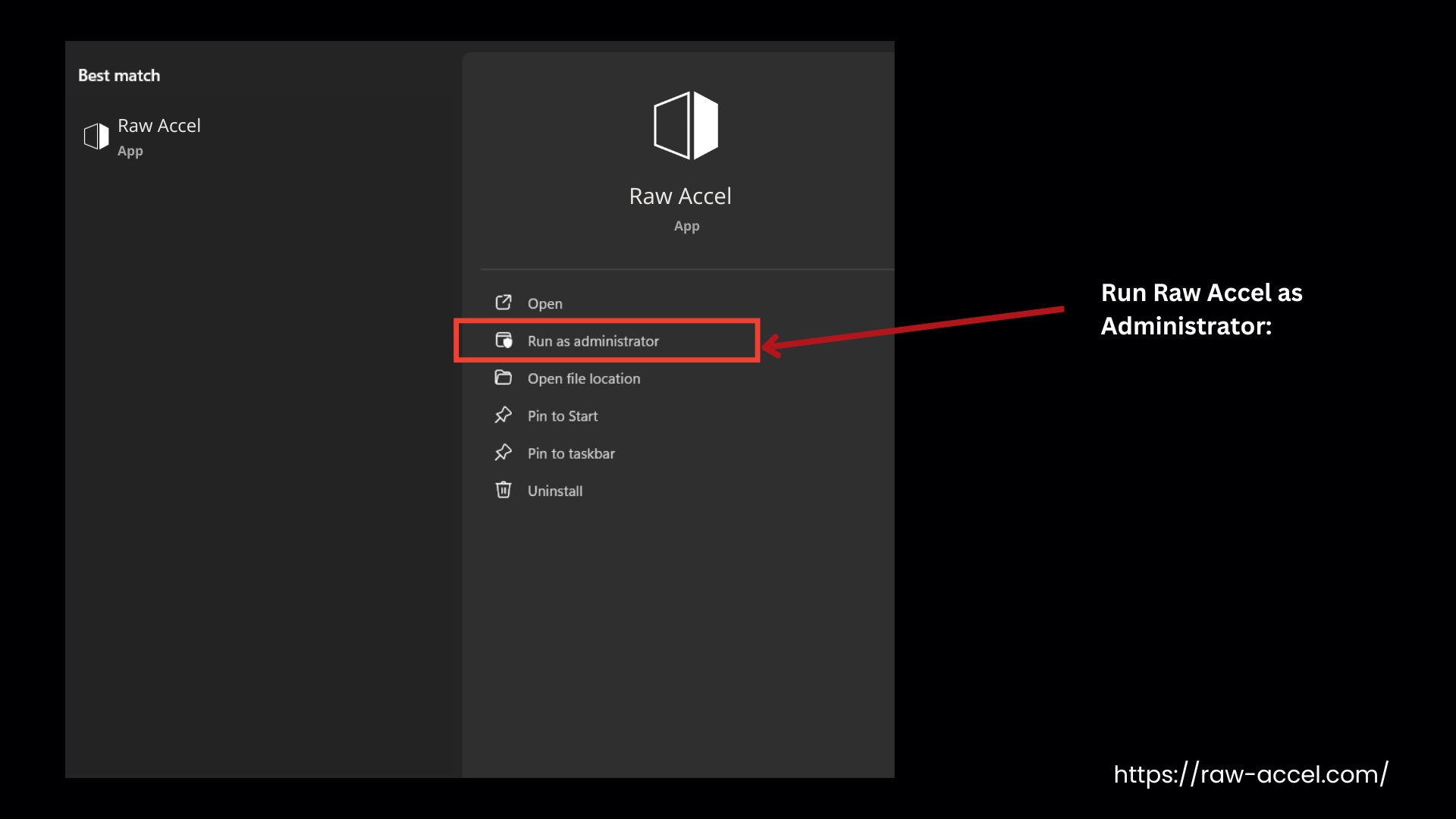
Raw Accel is Not Saving Your Settings
Issue
When we make changes in the Raw accel settings, they don’t work as we expect. This is because the application is not saving the settings in the JSON file, leaving the settings to their default value.
Solution
If Raw Accel is not saving your settings in the .json file, try these raw Accel troubleshooting steps:
- Run Raw Accel as Administrator:
- Right-click on the Raw Accel program and select “Run as Administrator” to grant the permission needed to save changes to the .json file.
- Check File Permissions:
- Go to the folder where the Raw Accel .json file is stored.
- Right-click the .json file, choose “Properties”, and go to the “Security” tab.
- Here in this tab, your user account should have enabled “Write” permissions.
- Save Settings Manually:
- After changing settings in Raw Accel, find an option to manually save or apply settings (if available).
- Close Raw Accel and then check if the .json file shows your updated settings.
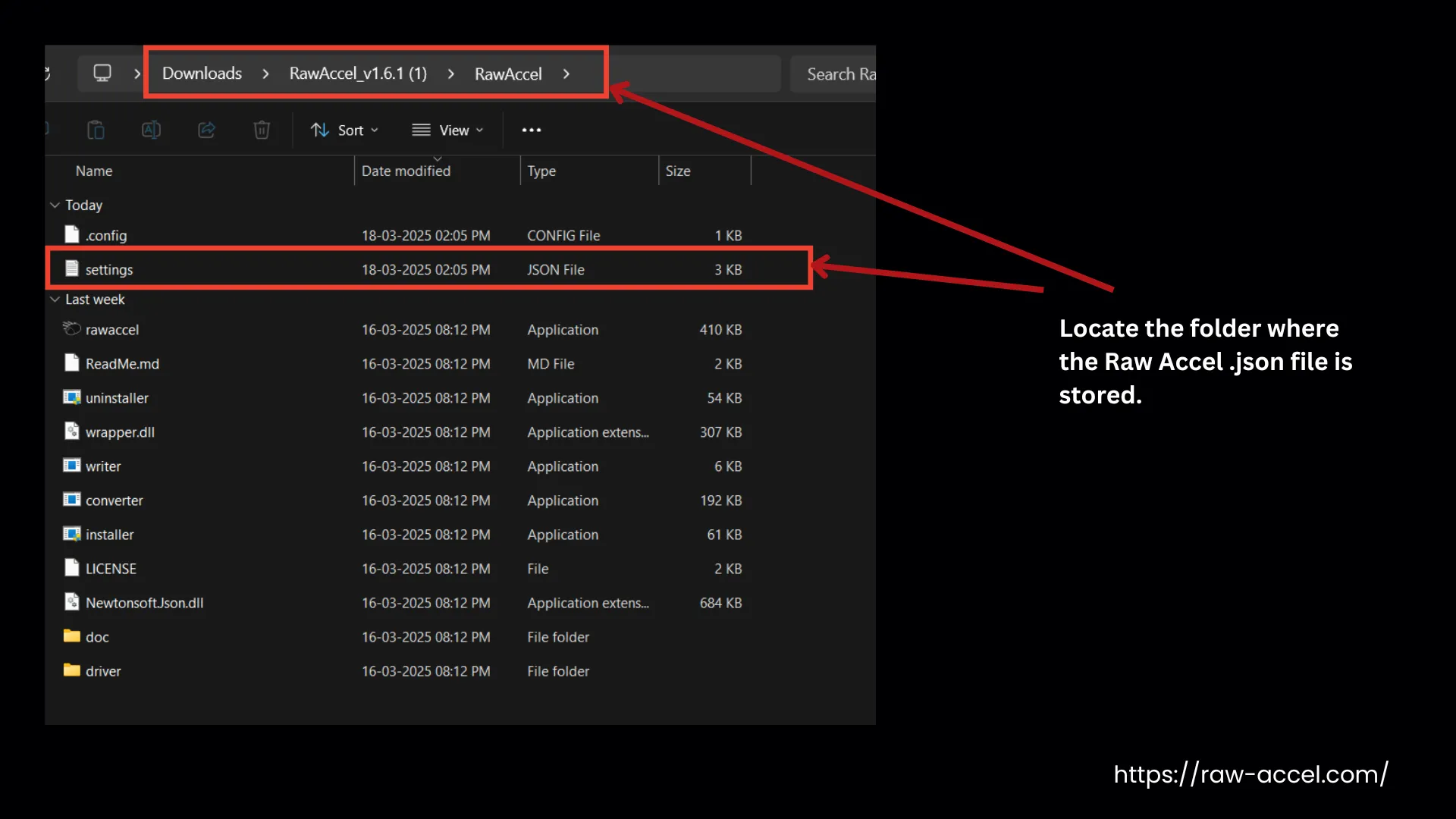
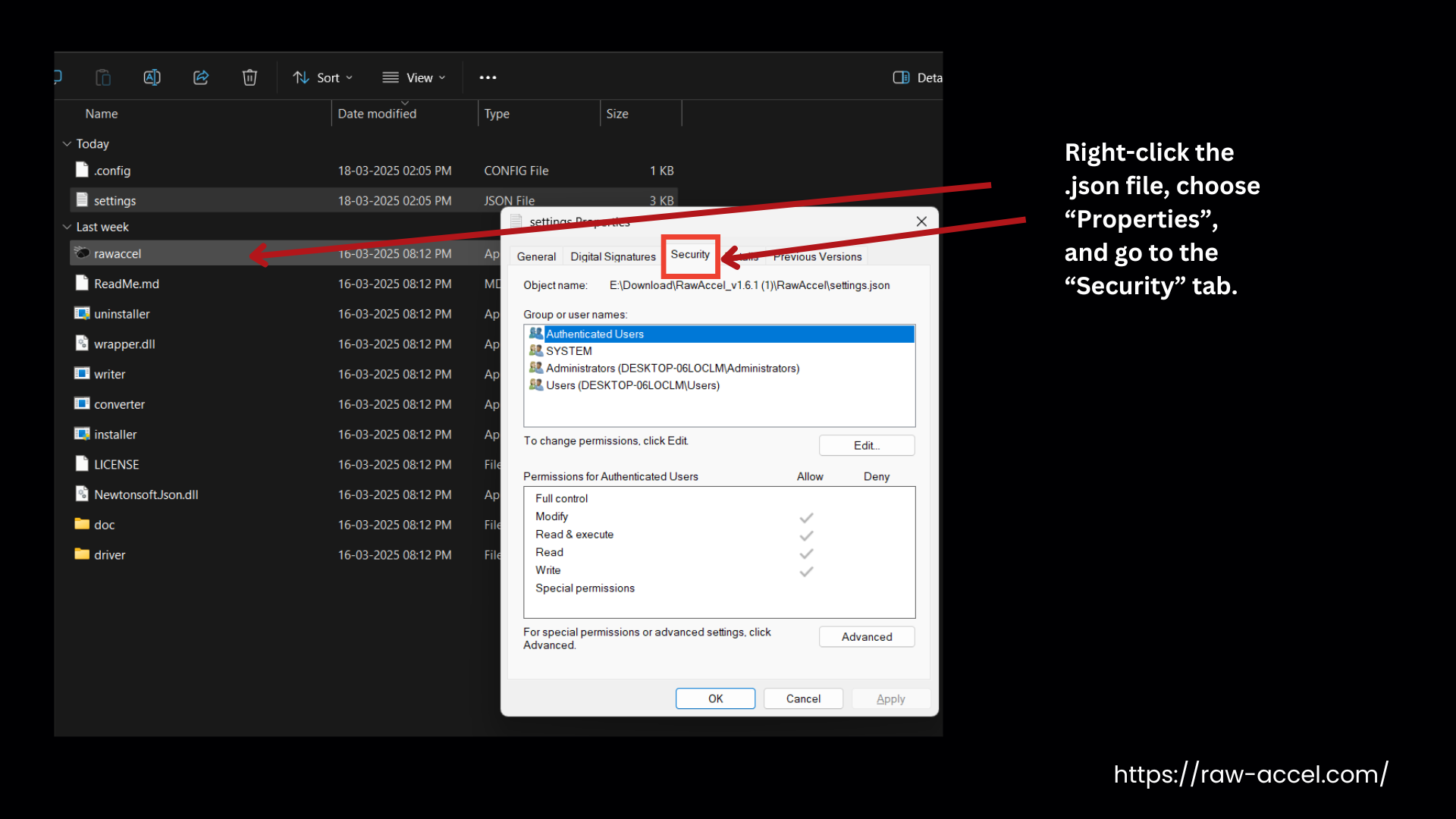
If that doesn’t fix it, then reinstall Raw Accel and make it confirm to grant all necessary permissions during the installation.
Raw Accel Angle Snapping is Not Working
Issue
When we adjust the angle snapping settings in Raw Accel, we may notice that our lines are still not getting any straighter or aligning to a specific set angle. Even after setting the angle snapping to a specific value, such as 20, it doesn’t apply consistently due to this we can’t achieve the desired precision in our mouse movements. This issue throws a wrench in the workflow, particularly for graphic designers.
Solution
If the angle snapping isn’t working consistently, try these steps:
- Check for Conflicting Programs:
- Some mouse software (Logitech G Hub, Razer Synapse, or Windows Precision settings) may interfere with Raw Accel’s angle snapping. Temporarily disable any other mouse-related software to see if this helps.
- Restart Raw Accel:
- Close and reopen Raw Accel after adjusting angle snapping settings to ensure the changes are applied.
- Run as Administrator:
- Right-click on Raw Accel and select “Run as Administrator” to ensure it has permission to apply changes.
- Save Settings Manually:
- After changing the angle snapping setting, look for an option to save or apply changes (if available) manually, then restart the program.
- Check for Updates:
- You should install the latest version of the tool, as the latest version is more compatible with features like angle snapping. Check the Raw Accel changelog guide for more information.
The Raw Accel is Not Installing
Issue
You see a message saying, “Raw Accel hasn’t been installed yet,” even after the installer said it was completed, and you restarted the PC.
Solution
To fix it, run the uninstaller and installer multiple times, then reboot the PC after each attempt. By doing so, Raw Accel will eventually install correctly.
The Cursor Stuck in the Top Right After Applying Raw Accel
Issue
Sometimes, when users apply a setting in Raw Accel, the cursor jumps to the top-right corner of the screen and becomes unmovable. This issue mainly used to happen in older versions.
Solution
This issue has been fixed in the latest version, so updating Raw Accel should resolve it. For users still on older versions, try reconnecting your mouse first. If that doesn’t work, delete the settings.json file and restart your computer. This should fix the problem.
Raw Accel Driver Missing
Issue
Raw Accel drivers are necessary for the application to function properly by controlling mouse acceleration accurately. When the drivers are missing, the system prompts you to run the installer.exe file. This installer contains the necessary driver files, so by running it, you can reinstall the drivers and resolve the problem.
Solution
- Restart Your PC:
- After running the installer.exe, restart your computer using the Start Menu (Power -> Restart). This ensures that the installation goes through properly.
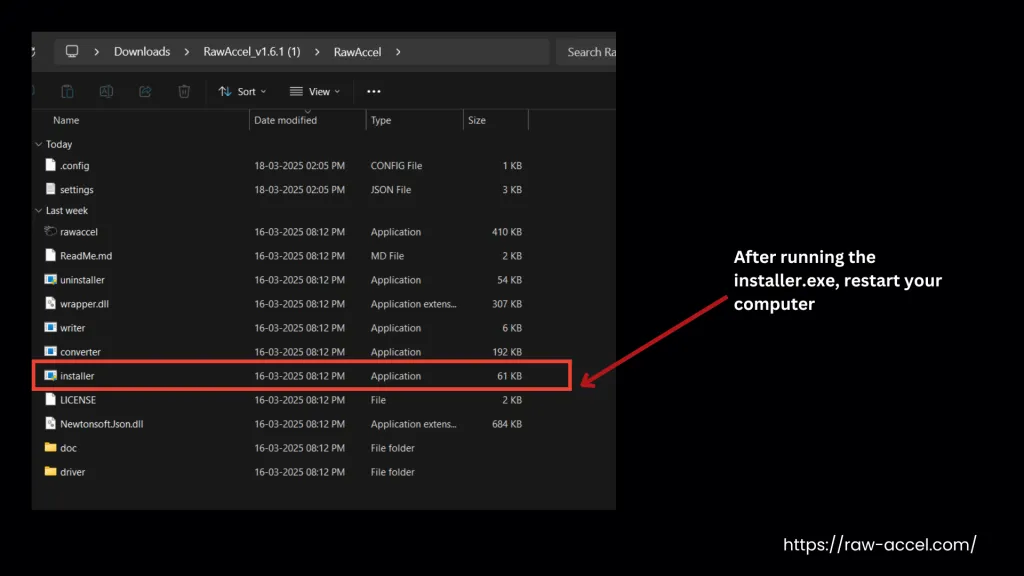
- Check Security Settings:
- If you still see the error, it might be due to antivirus settings. Turn off Tamper Protection and Controlled Folder Access in Windows Security, then run the installer again. If it still doesn’t work, you may need to disable the Microsoft Vulnerable Driver Blocklist using the command provided or through the Core Isolation settings.
Mouse Not Working After installation.exe
Issue
This issue happens because antivirus or security software blocks the installation of this application, mistakenly identifying raw accel as a threat to the system and undoing the installation.
Solution
- Turn Off Security Features:
- Try disabling Tamper Protection and Controlled Folder Access. You can find these options in the Windows Security app under Virus & Threat Protection settings. After that, run the installer again and reboot your computer.
- Use Registry Editor:
- If the problem persists, you can manually uninstall the driver using the Registry Editor:
- Open the Registry Editor and go to this path: Computer\HKEY_LOCAL_MACHINE\SYSTEM\CurrentControlSet\Control\Class{4d36e96f-e325-11ce-bfc1-08002be10318}.
- Navigate to UpperFilters using the tab and arrow keys, then press Enter to modify it.
- Change the value to the correct one (if provided) and hit OK. Finally, reboot your computer.
- If the problem persists, you can manually uninstall the driver using the Registry Editor:
Find more details about this issue at https://github.com/a1xd/rawaccel/issues/145
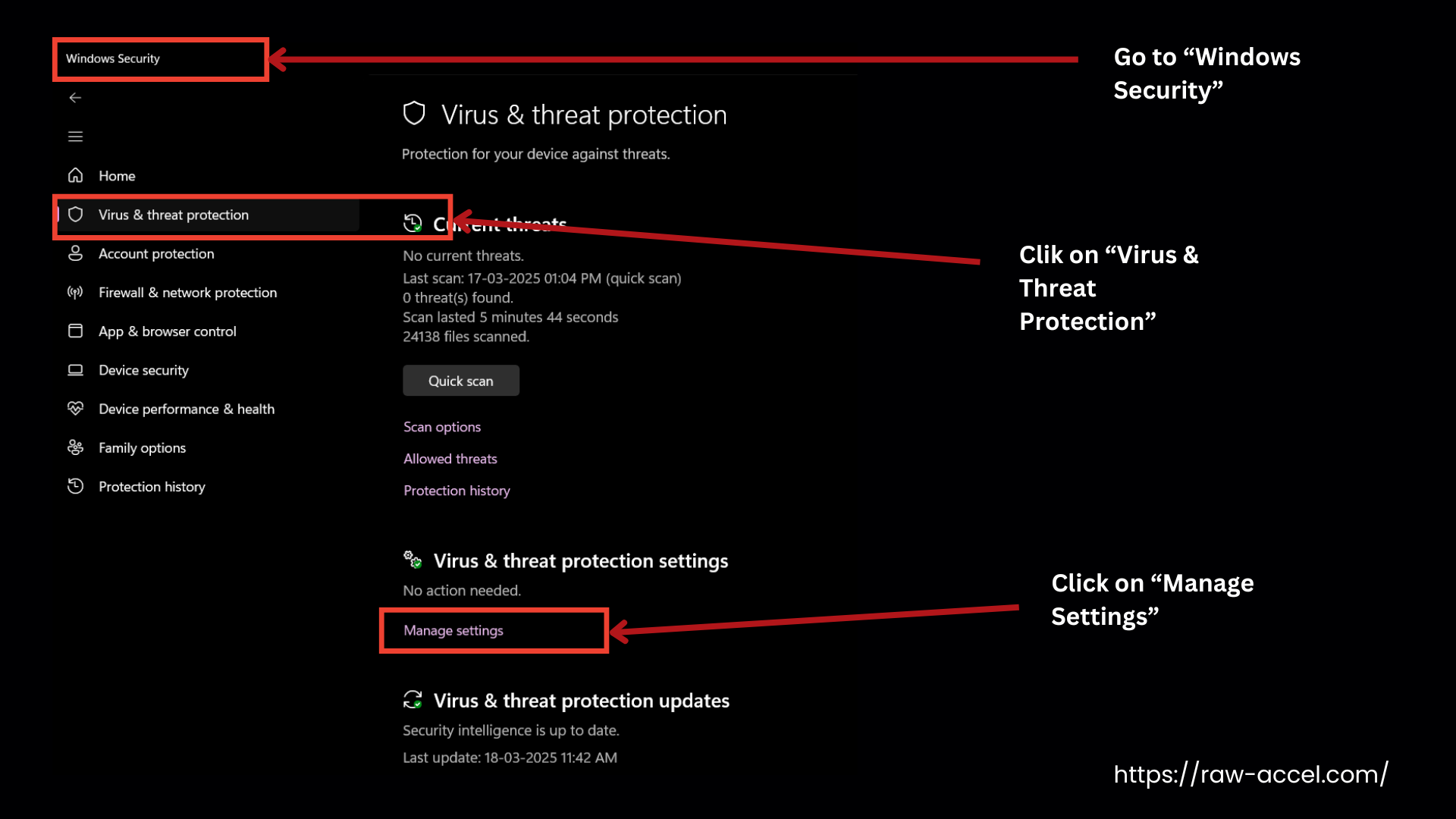
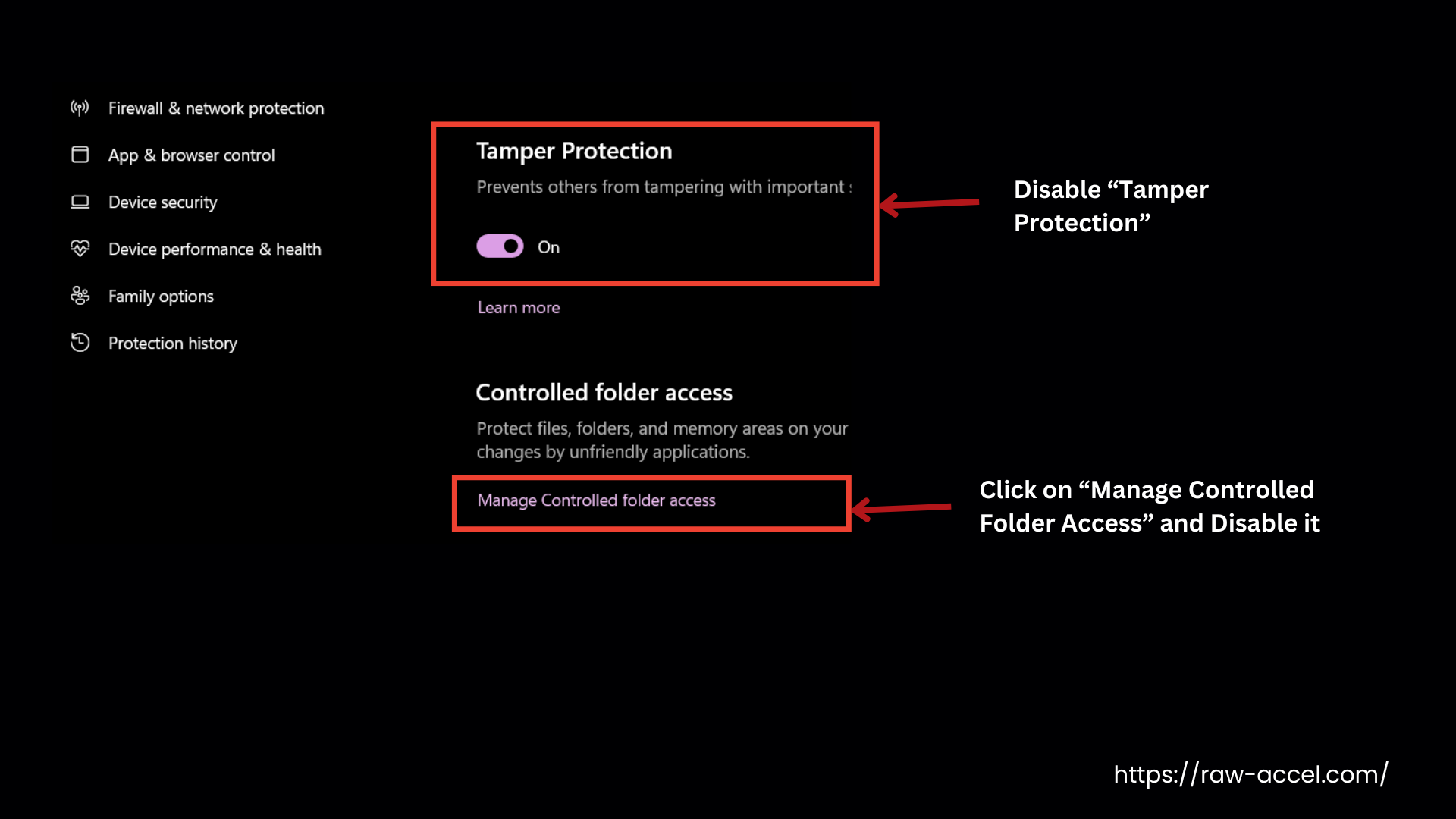
Cursor Unresponsive After Applying Settings in Raw Accel
Issue
This is a common issue that we face while increasing the DPI. For example, if we set the DPI to 26,000, instead of the cursor moving faster and being more responsive, it may become unmovable.
Solution
- Adjust Settings Gradually:
- Instead of applying a high DPI all at once, try lowering the DPI incrementally to see if that helps stabilize the cursor movement.
- Check Angle Snapping:
- Make sure the angle snapping feature in Raw Accel is set correctly. If it’s causing issues, try turning it off or adjusting the settings.
- Reconnect the Mouse:
- Disconnect and reconnect your mouse to reset the connection.
- Update Drivers:
- Ensure that the mouse drivers and Raw Accel are updated to the latest versions, as in most issues, updates can fix compatibility issues.
- Test Without Raw Accel:
- Temporarily disable Raw Accel to see if the issue persists. If the cursor works fine without it, the problem may be with Raw Accel’s settings.
- Run as Administrator:
- Make sure to run Raw Accel as an administrator, which can help with applying settings correctly.
Mouse Still Affected by Raw Accel After Uninstall
Issue
Some mice, like the Logitech G Pro, may still be affected by Raw Accel settings even after uninstalling it and restarting the computer.
Solution
- You can try reinstalling Raw Accel, then use Revo Uninstaller to fully remove it. This will ensure that no leftover settings or files remain.
- Another option is to manually delete the specific mouse drivers linked to Raw Accel, but be cautious to avoid deleting anything else by mistake. For safety steps, you can create a restore point before making any changes to drivers.
Conclusion
Raw Accel not working is often caused by missing files, outdated system drivers, or settings conflicts. These issues can typically be resolved by reinstalling Raw Accel, ensuring all necessary Visual C++ redistributables are installed, and restarting your system.
By following these troubleshooting steps, you can restore the tool’s functionality for responsive mouse acceleration control. You can also seek help from other users by discussing your issue on GitHub and Reddit. Meanwhile, Valorant enthusiasts can refer to our guide specifically for fixing Raw Accel not working in Valorant.
